Lawrence Parks and Recreation is proud to have online registration. We feel this service will provide you with the greatest convenience to enroll in classes and programs with the department on your time schedule.
To assist you with this process, we’ve created this help page to give you assistance in navigating yourself through the screens you will encounter while using online registration. If you do not find the answers to your questions, please don’t hesitate to contact us.
To use online registration to enroll in course offerings, you will need to use a credit card or debit card to process the transaction. No classes will be held if a transaction is not fully completed.
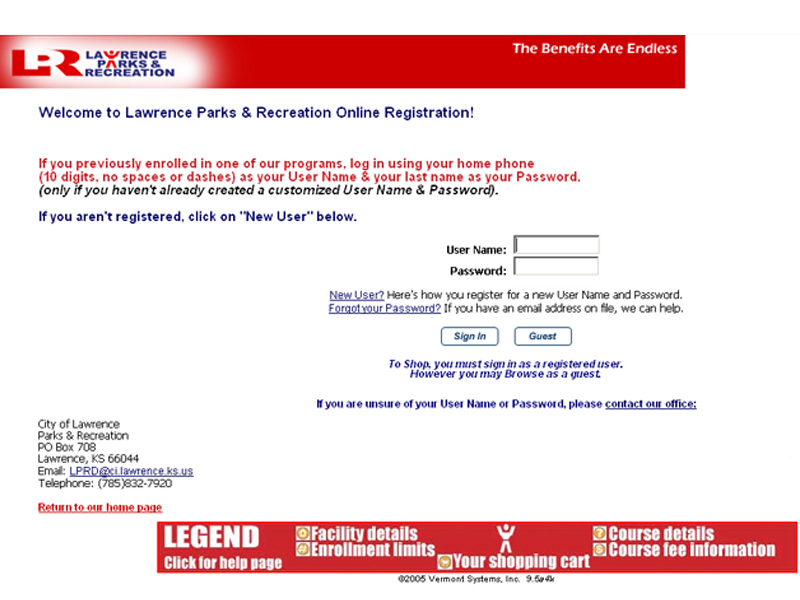
Click above image to see larger image
From the front page, you can either login using your login ID and password, or you can view course offerings as a “guest” register. If you have previously enrolled in a Parks and Recreation program since January of 2000, you can login using your home phone number (10 digits, no spaces or dashes) as your “user name” and your last name as the password.
Example
- Name: 7855555555
- Password: smith
The first time you login, you’ll be asked to change your ID and password, which we encourage you to do. This will provide additional security to your contact information.
We also encourage you to update your Household Information and Family Member data prior to starting your initial search because you will be asked which member of your household will be participating in a particular course you select to enroll in. The links to your Household Information and your Family Member data are located under the “My Account” heading on the left side of the screen.
To change or add a member of the household:
Once you are logged in, go to:
“My Account” -> “Change Household Data,”
Verify the information and click “submit.”
A dialog box will appear asking you to continue or cancel. By clicking “Okay,” you’ll then be able to update the members in your household.
If you added or made changes, click “submit.”
You’ll receive the pop-up asking you again about updating again, click “cancel.” At this point, a dialog box will appear letting you know your household has been updated.
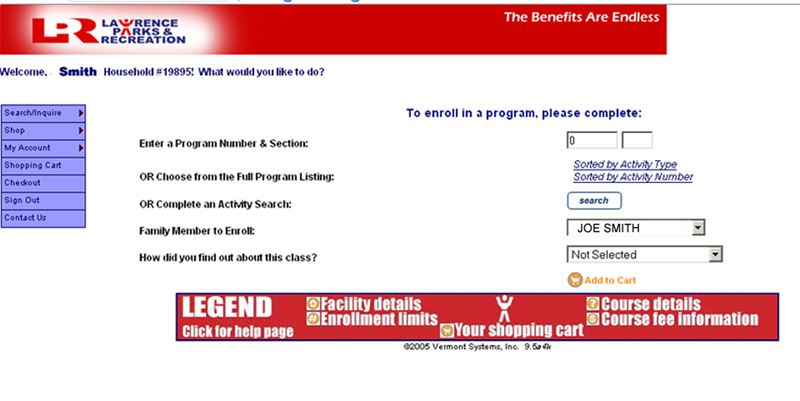
Click above image to see larger image
You can always view programs/course offerings by clicking on the “guest” button, but you will not be able to enroll without using a login ID.
If you are a first-time user of the system, you can get set up by clicking “New User.” This will take you through a series of questions setting up your household information on the system. Once competed, you’ll be able to enroll in a course.
If for some reason you forget your login password, the system can send you an e-mail with your password after answering a few qualifying questions – just click on the “Forgot your Password” link. You will, however, need to know you login “User Name” in order to get your password sent to you. If you do not receive an e-mail please contact us Monday through Friday, 8 a.m. to 5 p.m.
Once you’re logged in, you be able to search, view and enroll in courses. On the left side of the screen, you’ll notice the links. Here is a quick reference of what you’ll find by clicking on the navigation links on the left side of the screen:
- Search/Inquire – The “Search/Inquire” function is designed to assist you in searching for a class by class number, activity or by using a “detailed search.” By clicking here, another link titled “activity” will appear.
- Activity – By clicking here, three option links will appear in under the heading (Brochure, Detail Search and Type Search). These options will help you in searching the catalog of classes to select the course section you want to enroll in.
- Listing – By clicking here, the catalog of available classes is sorted by the class number or “activity code listing” and section. To do a search of courses, you’ll need the exact activity code of the class you are looking for. You could also scroll through the course listings until you find the course you desire, which could take awhile due to the volume of classes and sections offered by the department. You may find it helpful to use the Department’s Activity Guide, which lists all the courses offered by the department. You can find the Activities Guide at any of the department’s recreation centers in town.
- Advanced Search – By clicking here, you’ll be able to do a search setting parameters one of two categories (activity type and location of activity). After selecting the criteria you want, the search will take all the courses that fit your criteria and display them for you. Be sure to set the “Max Match” number (found on the right side) to an adequate number, so that it will display enough courses to select from.
- Type Search – By clicking here, you’ll be able to do a search by the type of activity (like Arts & Crafts, Adult Sports, Dance, Fitness, Special Interests, etc.). You may find it helpful to use the Department’s Activity Guide, which lists all the courses offered by the department and includes the different types of activities available. You can find the Activity Guide at any of the department’s recreation centers in town.
- Shop – By clicking here, you’ll end up at the same screen that you began on after logging in with your password (the “Listing” screen). PLEASE NOTE:To do a search of courses, you’ll need the exact activity code of the class you are looking for. Again, you could also scroll through the course listings until you find the course you desire, which could take awhile due to the volume of classes and sections offered by the department. So it is advised you have a copy of the current Activities Guide, which is found at all LPRD facilities.
- My Account – By clicking here, you get several drop down links that pertain to your household information and account with LPRD. The following links appear when you move your cursor over “My Account.”
- View My Shopping History – Provides you with recent activity with your account and displays the activities you’ve participated in.
- Reprint a Receipt – Will show a listing of all activity on your account by date. By clicking, a receipt number you may view a previous enrollment/payment receipt. PLEASE NOTE: If you have a pop-up blocker, you’ll need to allow pop-ups from the online registration site to view the receipt. Also, you need to have Adobe Acrobat reader installed on your computer to view the receipt.
If you do not have the reader installed, download Adobe Reader before downloading the file.
- Pay An Old Balance – LPRD doesn’t allow partial payments an any actiivity or program registration. Since payment is taken at enrollment, this feature is not in use.
- Change User Name or Password – Allows you to reset and/or change your User Name, Password and your security challenge question answers.
- Change Household Data – Allows you change, add and /or delete information on your household record.
- Shopping Cart – By clicking here, it will show you what you have selected to enroll in.
- Checkout – By clicking here, you’ll proceed to pay for your classes. All classes need to be paid for before you have secured your spot in your selected class. Online payment is by credit/debit card only. The server being used is secure and all transactions are encrypted. The system encrypts all of your personal information, including credit card number, name, and address, so that it cannot be read as the information travels over the Internet.
- Signout – By clicking here, you’ll log out of your User ID.
- Contact Us – By clicking here, you can ask us questions about online enrollment. We will do our best to provide you the information you need or request in a timely fashion.
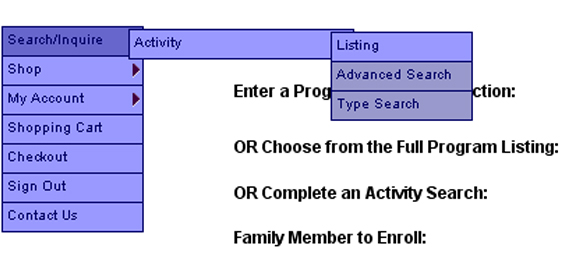
Click above image to see larger image
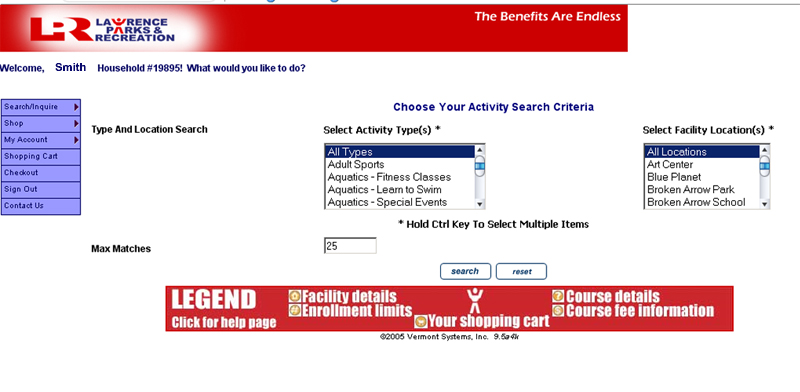
Click above image to see larger image
Above is the screen for the advanced search.
To use this feature, roll your cursor over the “Search/Inquire.” Advance your cursor to “Activity” and then advance over to “Advanced Search.”
You can also search courses by type (“Adult Sports,” “Arts & Crafts,” “Kids Corner”) or you can do a detailed search, which allows you to find courses based on several criteria including age, type of activity and time of day.
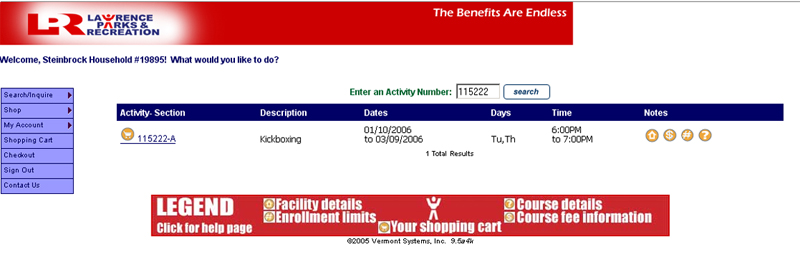
Click above image to see larger image
Once you have narrowed your search to a particular course and section, you’ll be able to get additional information about the class or program you have selected. Under the “Notes” column, you’ll see several icons, which are described in the legend at the bottom of each page.
![]() – By clicking this icon, you’ll find information pertaining to where the class/program is being held.
– By clicking this icon, you’ll find information pertaining to where the class/program is being held.
![]() – This icon will give you information on the cost to participate in the section of the class/program you’ve selected.
– This icon will give you information on the cost to participate in the section of the class/program you’ve selected.
![]() – Clicking this icon will give you enrollment minimums and maximums for the course section you’ve selected. Please disregard the nonresident information as Lawrence Parks and Recreation doesn’t distinguish between resident and nonresident for enrollment.
– Clicking this icon will give you enrollment minimums and maximums for the course section you’ve selected. Please disregard the nonresident information as Lawrence Parks and Recreation doesn’t distinguish between resident and nonresident for enrollment.
![]() – By clicking this icon, you will find information on the course including: number of sections, age eligibility of participants and a course description.
– By clicking this icon, you will find information on the course including: number of sections, age eligibility of participants and a course description.
While during a search, you may find it helpful to go back within the listings you are viewing. At the bottom of the column with the class listings, you’ll find several arrow buttons. Below is the function of each arrow if clicked.
![]() – By clicking this icon, you’ll get the first 8 items of the current listing or search.
– By clicking this icon, you’ll get the first 8 items of the current listing or search.
![]() – By clicking this icon, you’ll get the previous 8 items you looked at within a specified listing that you were searching (this would mean you had advanced within a search listing).
– By clicking this icon, you’ll get the previous 8 items you looked at within a specified listing that you were searching (this would mean you had advanced within a search listing).
![]() – By clicking this icon, you’ll proceed within your current search for the next 8 items within your search.
– By clicking this icon, you’ll proceed within your current search for the next 8 items within your search.
![]() – By clicking this icon, you’ll be reloacted to the last 8 items within your search.
– By clicking this icon, you’ll be reloacted to the last 8 items within your search.
Once you have selected a class and have clicked the Shoping Cart icon to enroll yourself in the class, a box will appear asking you if you want to select another class. It is sort of confusing because the buttons say “YES” and “CANCEL.” If you select “yes,” it will bring you back to a screen to do further searches. If you select “cancel,” you will proceed to the checkout screen.
REFUND/CREDIT POLICY
FULL REFUNDS WILL BE GRANTED ONLY IN THE EVENT A PROGRAM IS FILLED OR CANCELED.
All refund transactions will be conducted at a Parks & Recreation facility only. You must visit a Parks and Recreation facility to cancel a class, no online cancellations excepted.
Lawrence Parks & Recreation reserves the right to cancel or combine any program due to lack of enrollment. If someone wishes to withdraw from a class or activity, notification needs to be received 5 business days prior to the start of the class or activity.
A $5.00 cancellation fee will also be assessed at that time. Parks & Recreation does not pro-rate classes or activities except in the event of a medical emergency or illness arising mid-season. A pro-rated refund will be issued if a doctor’s note is received within two weeks of the first class. Also provided that 1/3 of the program has not expired. Refunds may be processed at all recreation centers.
Transfers Policy Persons wanting to transfer from one activity to another may do so provided that no more than 1/3 of the class has expired. If the activity being transferred to is less than the original activity the remaining balance will be credited to the persons household. Payment is due at the time of the transfer if the activity being transferred to is more that the original activity. Transfers may be processed at all recreation center. A $5 procession fee will be accessed for each transfer.
Waiting lists will be formed when programs are filled. Every attempt will be made to accommodate people on a waiting list.
Both adult and youth sport registration deadline policies state that teams will be formed at the time of the deadline date according to the registrations that have been received. Late registrations will be accepted ONLY to fill those teams that have not reached their maximum capacity. No new teams will be formed once league schedules have been distributed. For youth sports, late registrants will not be guaranteed placement on the same team as other participants from the schools they attend.
For other questions, please give us a call at (785) 832-3450.
